This article describes how to install an assembly .dll file in the Microsoft .NET Framework global assembly cache, and create an assembly that has a strong name by using Visual Studio.
The Microsoft Macro Assembler is an x86 assembler for Microsoft Windows that uses the Intel syntax. The current versions of MASM exist in 2 flavors, the first one understands 16-bit and 32-bit assembly sources, the latter (ML64 is restricted to 64-bit sources. Trusted DOWNLOAD Free 310 KB.
Original product version: .NET Framework, Visual Studio
Original KB number: 910355
If you are interesting for 8086 CPU, EMU8086 is an excelent emulator of the program 8086 microprocessor. It is developed with a built-in 8086 assembler and is primarily designed to copy or emulate hardware. These include the memory of a program, CPU, RAM, input and output devices, and even the display screen. The Microsoft Macro Assembler (MASM) is an x86 assembler that uses the Intel syntax for MS-DOS and Microsoft Windows. For a time, it competed with Borland Turbo Assembler. IBM re-branded early versions under the name IBM Macro Assembler. Later versions were bundled with Microsoft.
Summary
To install an assembly .dll file in the .NET Framework global assembly cache, you can use the .NET Framework SDK Global Assembly Cache tool. You can also use the Global Assembly Cache tool to verify that the assembly is installed in the global assembly cache. To accomplish this task, you may have Administrator rights to the computer where the shared assembly is installed. What's more, you must install the .NET Framework SDK.
Windows 10 Programming Assembler

For a Visual C# .NET version of this article, see How to install an assembly into the Global Assembly Cache in Visual C#.
Global assembly cache
The .NET Framework global assembly cache is a code cache. The global assembly cache is automatically installed on each computer that has the .NET Framework common language runtime installed. Any application that is installed on the computer can access the global assembly cache. The global assembly cache stores assemblies that are designated to be shared by several applications on the computer. Component assemblies are typically stored in the C:WINNTAssembly folder.
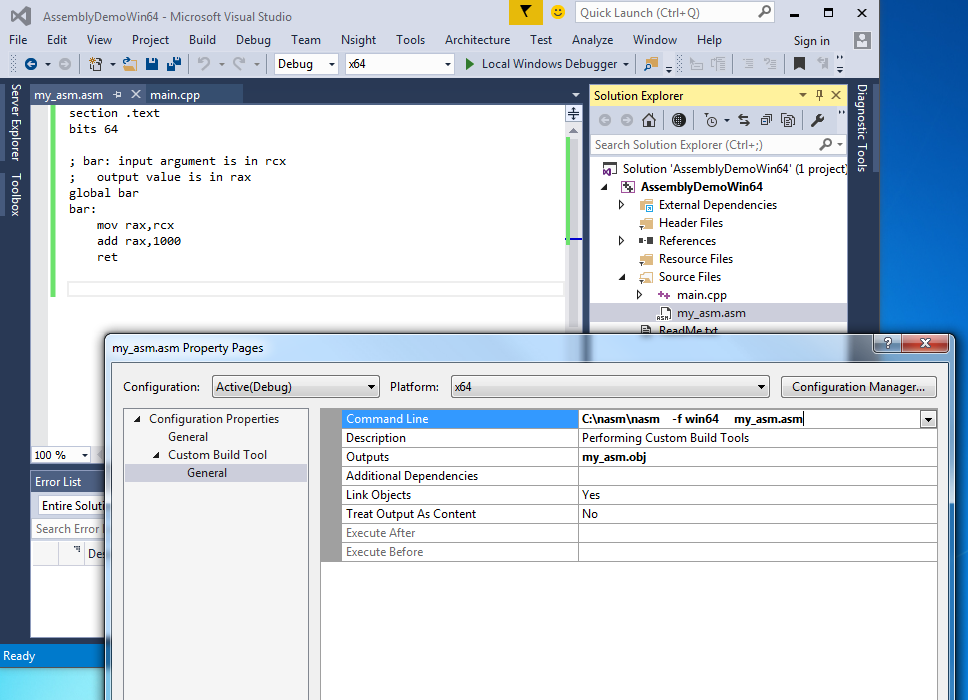
Note
Only install an assembly in the global assembly cache when you need to share the assembly. Unless sharing an assembly is explicitly required, we recommend you keep assembly dependencies private and that you locate the assembly in the application directory. Additionally, you don't have to install an assembly in the global assembly cache to make the assembly available to Microsoft Component Object Model (COM) interop or to un-managed code.

An assembly
An assembly is a fundamental part of programming with the .NET Framework. An assembly is a reusable, self-describing building block of a .NET Framework common language runtime application.
An assembly contains one or more code components that the common language runtime executes. All types and all resources in the same assembly form an individual version of the unit. The assembly manifest describes the version dependencies that you specify for any dependent assemblies. By using an assembly, you can specify version rules between different software components, and you can have those rules enforced at run time. An assembly supports side-by-side execution. WHich enables multiple versions to run at the same time.
Strong-name signing

An assembly must have a strong name to be installed in the global assembly cache. A strong name is a globally unique identity that can't be spoofed by someone else. By using a strong name, you prevent components that have the same name from conflicting with each other or from being used incorrectly by a calling application. Assembly signing associates a strong name together with an assembly. Assembly signing is also named strong-name signing. A strong name consists of the following information:
- The simple text name of the assembly
- The version number of the assembly
- The culture information about the assembly, if this information is provided
- A public key and private key pair
This information is stored in a key file. The key file is either a Personal Information Exchange (.pfx) file or a certificate from the current user's Microsoft Windows certificate store.
You can sign an assembly by using the options on the Signing tab of the Project Designer in Visual Studio. In Visual Studio, the key file must be stored in the project folder on the local computer. Visual Studio supports only the following file formats:
- Personal Information Exchange (.pfx) files
- Strong name key (.snk) files
Requirements
You might meet the following requirements before you install an assembly in the global assembly cache:
- You must have Administrator rights to the computer where the shared assembly is installed.
- You must install the .NET Framework SDK.
This article assumes that you're familiar with the following topics:
- General familiarity with shared assemblies in .NET.
- General familiarity with the use of tools at a command prompt.
Install an assembly in the global assembly cache
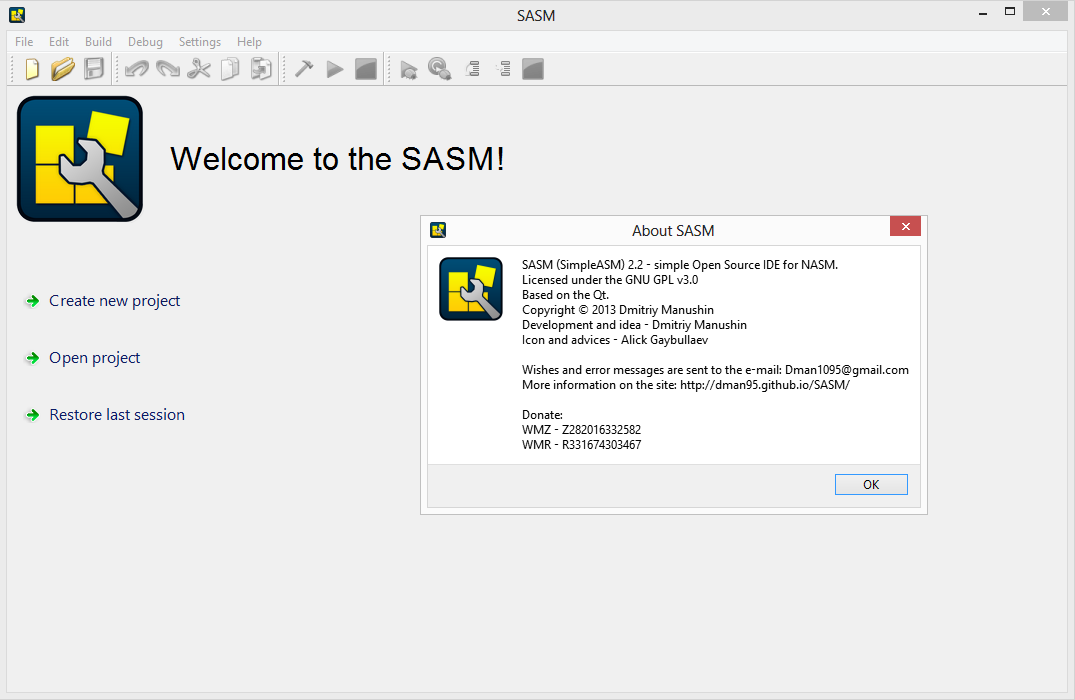
This method is based on how to create an assembly by using Visual Studio. To create an assembly that can be shared by multiple applications, the shared assembly must have a strong name. Additionally, the shared assembly must be deployed in the global assembly cache.
To create a small Visual C# assembly that has a strong name and to install the compiled .dll file in the global assembly cache, follow these steps:
Create a new Visual C# Class Library project that is named GACDemo. To do it, follow these steps:
- Start Visual Studio.
- On the File menu, select New Project.
- In the Templates list, select Class Library.
- In the Name box, type GACDemo, and then select OK.
- To save the project, press CTRL+SHIFT+S.
- In the Location box, type
C:DemoProjects. - Clear the Create directory for solution check box, and then select Save.
Generate a strong name, and then associate the strong name key file together with the assembly. To do it, follow these steps:
On the Project menu, select GACDemo Properties.
On the Signing tab, select the Sign the assembly check box.
Under Choose a strong name key file, select <New>.
In the Create Strong Name Key dialog box, select the Protect my key file with a password check box.
In the Key file name box, type GACDemo.
In the Enter password box, type the password that you want to use.
In the Confirm password box, type the same password, and then select OK.
Note
We recommend you always use a password when you create a key file. A new key file that is protected by a password is always created in the .pfx file format.
To compile the project, press CTRL+SHIFT+B.
Note
No additional code is required to install a .dll file in the global assembly cache.
Install the .dll file that you created in step 2 in the global assembly cache by using the Global Assembly Cache tool. To do it, follow these steps:
- Select Start, select Run, type cmd, and then select OK.
- Change the current working directory to the directory where the .NET Framework SDK is installed.
- At a command prompt, type the
gacutil -I 'C:DemoProjectsGACDemobinReleaseGACDemo.dll'command, and then press ENTER.
Verify the assembly is installed in the global assembly cache
Microsoft Assembler For Windows 10 64
You can use the Global Assembly Cache tool to verify the assembly is installed in the global assembly cache. To do it, follow these steps:
Select Start, select Run, type cmd, and then select OK.
Change the current working directory to the directory where the .NET Framework SDK is installed.
To display the installation information about the GACDemo assembly, use the Global Assembly Cache tool. To do it, type the
gacutil -l GACDemocommand at a command prompt, and then press ENTER.Note
The installation information about the GACDemo assembly is displayed.