Joe accidentally deleted a paragraph. To restore the paragraph, he needs to do which of the following? Undo the action. Sarah wants to quickly apply a Picture Border. You've accidentally deleted a whole paragraph that you had selected; what is the easiest and quickest way to get the paragraph back? Use the Ctrl+Z keyboard shortcut. Use the keyboard to retype the paragraph. There is no easy way to do it. Tags: Question 6. In Word 2019, you can format entire paragraphs to reduce the monotony of your formatting tasks. Paragraphs are the building blocks of Word documents. Every time you press Enter, you create a new paragraph in a Word document. You can see the paragraph markers (which don’t print) by clicking the Show/Hide button on the Word. To get to the AutoCorrect dialog box, click the Office button, select Word Options at the bottom of the menu, and choose Proofing from the pane on the left. In the pane on the right, click the. Go to File Version history See version history. Make sure that 'Show changes' at the bottom is checked (if you need to view the revisions). Click on the arrows to the left of the dates for more.
Lesson 5: Text Basics
/en/word2016/saving-and-sharing-documents/content/
Introduction
If you're new to Microsoft Word, you'll need to learn thebasics of typing, editing, and organizing text. Basic tasks include the ability to add, delete, and move text in your document, as well as how to cut, copy, and paste.
Optional: Download our practice document.
Watch the video below to learn the basics of working with text in Word.
Using the insertion point to add text
The insertion point is the blinking vertical line in your document. It indicates where you can enter text on the page. You can use the insertion point in a variety of ways.
- Blank document: When a new blank document opens, the insertion point will appear in the top-left corner of the page. If you want, you can begin typing from this location.
- Adding spaces: Press the spacebar to add spaces after a word or in between text.
- New paragraph line: Press Enter on your keyboard to move the insertion point to the next paragraph line.
- Manual placement: Once you begin typing, you can use the mouse to move the insertion point to a specific place in your document. Simply click the location in the text where you want to place it.
- Arrow keys: You can also use the arrow keys on your keyboard to move the insertion point. The left and right arrow keys will movebetween adjacent characters on the same line, while the up and down arrows will movebetween paragraph lines. You can also press Ctrl+Left or Ctrl+Right to quickly move between entire words.
In a new blank document, you can double-click the mouse to move the insertion point elsewhere on the page.
Selecting text
Before you can move or format text, you'll need to select it. To do this, click and drag your mouse over the text, then release the mouse. A highlighted box will appear over the selected text.
When you select text or images in Word, a hover toolbar with command shortcuts will appear. If the toolbar does not appear at first, try hovering the mouse over the selection.
To select multiple lines of text:
- Move the mouse pointer to the left of any line so it becomes a right slanted arrow.
- Click the mouse. The line will be selected.
- To select multiple lines, click and drag the mouse up or down.
- To select all of the text in your document, choose the Select command on the Home tab, then click Select All. Alternatively, you can press Ctrl+A on your keyboard.
Other shortcuts include double-clicking to select a word and triple-clicking to select an entire sentence or paragraph.
To delete text:
There are several ways to delete—or remove—text:
- To delete text to the left of the insertion point, press the Backspace key on your keyboard.
- To delete text to the right of the insertion point, press the Delete key on your keyboard.
- Select the text you want to remove, then press the Delete key.
If you select text and start typing, the selected text will automatically be deleted and replaced with the new text.
Copying and moving text
Word allows you to copy text that's already in your document and paste it in other places, which can save you a lot of time and effort. If you want to move text around in your document, you can cut and paste or drag and drop.
To copy and paste text:

To cut and paste text:
You can also cut, copy, and paste by right-clicking your document and choosing the desired action from the drop-down menu. When you use this method to paste, you can choose from three options that determine how the text will be formatted: Keep Source Formatting, Merge Formatting, and Keep Text Only. You can hover the mouse over each icon to see what it will look like before you select it.
To drag and drop text:
If text does not appear in the exact location you want, you can press the Enter key on your keyboard to move the text to a new line.
Undo and Redo
Let's say you're working on a document and accidentally delete some text. Fortunately, you won't have to retype everything you just deleted! Word allows you to undo your most recent action when you make a mistake like this.
To do this, locate and select the Undo command on the Quick Access Toolbar. Alternatively, you can press Ctrl+Z on your keyboard. You can continue using this command to undo multiple changes in a row.
By contrast, the Redo command allows you to reverse the last undo. You can also access this command by pressing Ctrl+Y on your keyboard.
Symbols
If you need to insert an unusual character that's not on your keyboard, such as a copyright (©)or trademark (™) symbol, you can usually find them with the Symbol command.
To insert a symbol:
- Place the insertion point where you want the symbol to appear.
- Click the Insert tab.
- Locate and select the Symbol command, then choose the desired symbol from the drop-down menu. If you don't see the one you want, select More Symbols.
- The symbol will appear in the document.
Challenge!
- Open our practice document.
- Scroll to page 2.
- Place the insertion point at the top of the document and type Now Introducing...
- Use your arrow keys to move the insertion point to the Signature Detail Plan's price and change it to $99.99/mo.
- At the bottom of the document, usedrag and drop to move Just leave the details to us to the end of the last line.
- At the end of the line you just moved, insert the trademark symbol. If you cannot find the trademark symbol, insert a different symbol of your choice.
- When you're finished, your document should look something like this:
/en/word2016/formatting-text/content/
Data loss due to accidentally closed Word without saving isn’t a news to people that are conversant with the use of the unavoidable software. Word document renders our system useful for contents writing. The amazing software is indispensable to blog content writers and related professions. Now, as a writer, just when you thought you have written the needed content, imagine you then accidentally close the Word application without saving the content. It means that you have to start over again. This article shows how you can recover accidentally closed word document without going through the stress of re-writing. Do take your time to read through.
1. Using Recover Unsaved Documents Option
2. Recover Word Accidentally Closed without Saving by AutoRecover
1. Recover from the Recycle Bin
2. Recover Deleted Word Document after Emptying Recycle Bin with AnyRecover
1. Adjust the Autosave Settings
2. Turn-on Real Time AutoSave
How to Recover Files after Accidentally Closed Word without Saving
Losing Word document as a result of accidental close up of the software can be frustrating. Should you not have a way around it, you will have to start all over again and you’d end up writing the same content twice. The wasted effort and time aren't easy to chew. Therefore, if you follow the necessary steps in recovering the content, then you’re sure to save your strength.
1Using Recover Unsaved Documents Option
Accidentally Deleted Word App
There are ways to recover Word documents and “Recovering Unsaved Documents” is one of them. It can help restore your lost documents in no time. All you need do is follow the steps to be listed below.
Step 1: Navigate to your “Office” where your documents were created.
Step 2: Create a new blank document.
Step 3: Then navigate to “File” menu.
Step 4: Tap “Info” and then “Manage Documents” option.
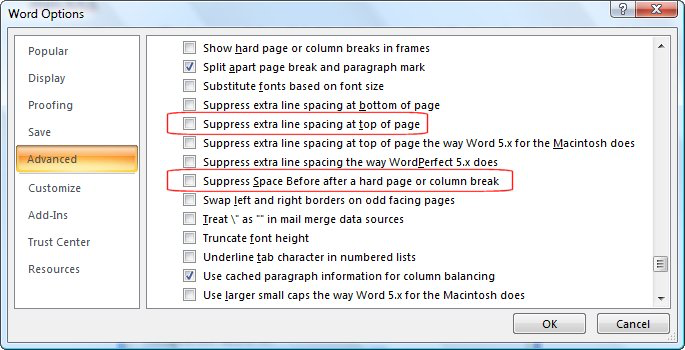

Step 5: Click on the document to be recovered and then click “Open”.
2Recover Word Accidentally Closed without Saving by AutoRecover
If the unsaved files folder is empty, you can turn to AutoRecover File Location to restore word documents closed without saving. The steps are very simple and can be done within a couple of seconds.
Here are the steps:
Step 1: Launch the Office 'Word' App.
Step 2: Create a new blank document.
Step 3: Locate on the 'File' menu and click on 'Options'.
Step 4: Then choose 'Save', choose 'AutoRecover File Location' path under “Save Document” option. Right click on it and then select 'Copy'.
Step 5: Press 'Windows' key + 'E' to open file explorer.
Step 6: Paste the path in the address bar then “Enter”.
Step 7: Choose the '.asd' file of the document you want to recover and right click on it.
Step 8: Opt for “Open with” and choose the proper app to open it.
How to Recover Deleted Word Documents
1Recover from the Recycle Bin
Mistakenly deleted Word files can be annoyingly dispiriting especially when you have an important document on the drive. Trust me, that is not the end of your content as there is a way for you to recover the content via Recycle Bin. It is very easy and requires simple instructions.
Here are the steps involved:
Step 1: Double-click the “Recycle Bin” or “Trash Can” on your PC.
Step 2: All deleted files will pop up.
Step 3: Next, drag the needed Word document back to their initial folder or desktop. You have all the documents back.
2Recover Deleted Word Document after Emptying Recycle Bin with AnyRecover
Another unique tool to help recover lost Word document is AnyRecover. With this software, you can retrieve deleted word documents even after emptying Recycle Bin.
Key Features of AnyRecover:
Recover lost data in any scenarios: emptied recycle bin, accidentally deleted files, formatted drives, virus attacks, etc.
This software is compatible with all kinds of storage devices.
Any types of files can be recovered such as videos, audios, pictures, emails, and so on.
Free trial version available for you to test its function before purchasing.
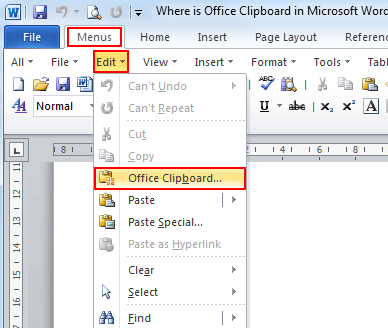
Guarantee a 98% high success rate and 100% security.
Steps to Recover Deleted Word Document
Step 1. Download AnyRecover software on your PC, launch the software and select the “Recycle Bin” option.
Step 2. After the location is selected, hit “Start” button to start the scanning process. The program will perform an all-round scan on your emptied recycle bin.
Step 3. When the process finishes, all your deleted word documents will be listed. You can then preview and recover the document by clicking on “Recover” and select where the file should be saved.
How to Avoid Losing Word Ducuments
1Adjust the Autosave Settings
Microsoft Office software already has a default Autosave set to 10 minutes interval. This is to ensure that all the changes made will be saved automatically every ten minutes. This can be down-set to like one minute to avoid losing too many contents if you mistakenly close the tab.
Launch “Office software”.
Tap on the “File Menu”.
Click on “Option” and then click on “Save”.
At the “Save documents” section, modify the “AutoRecover information” form every 10 minutes to 1 minute.
Then click “OK” to save the change.
2Turn-on Real Time AutoSave
If you have subscribed to Office 365, then you can turn on AutoSave to save new changes as modified.
Retrieving Accidentally Deleted Word Document
Launch “Office' App and click on the “File Menu”.
Then press “Save” and select a name for the file.
Now, click on the “Save” icon.
Then switch on the AutoSave icon at the top-left corner. Your document will be automatically saved immediately upon changes.
Conclusion
Hopefully, you’ll never find yourself in a position that you accidentally closed Word without saving. If you do, do not panic, the steps listed below will come in handy. Even if you emptied recycle bin, AnyRecover will get your lost files back without any hassle.